社会人にもおすすめ!目標設定・視覚化ツール『マンダラート』 Excelでの作り方も紹介

マンダラートとは
目標設定を行うために思考を整理するツールには, KJ法・マインドマップなど様々なツールがあります.
今回は数ある思考ツールの中でも, メジャーリーガーの大谷翔平選手が花巻東高校の野球部在籍時に目標達成用紙として使っていたことでも有名なマンダラートを紹介します.
マンダラートは, 9つのマスを用意しそれを埋めていくという作業ルールに沿って,アイデアを整理し思考を深めていく発想法です.
大谷選手が在籍していた花巻東高校では, 佐々木監督がビジネス書で出会い目標達成用紙として導入したそうです.
ビジネスでは事業の計画や, 企画, 開発などでも活用されています.
個人では目標とそれに向けた手段を整理するために, 社会人から部活動に勤しむ学生まで幅広く活用されています.
マンダラートの例
大谷選手が高校1年生のときには以下のような目標達成用紙を作成したそうです(出典:スポーツニッポン).
目標達成用紙では中央の3×3マスの中央に目標を書き, その目標を達成するために必要な要素を周りの8マスに書きます.
大谷選手の例では, 中央に書いた目標は8球団からドラフト1位で指名されることでした.
シート中心の3×3マスには目標を達成するための要素を洗い出します.
(体づくり, コントロール, キレ, メンタル, スピード160km/h, 人間性, 運, 変化球)
高校1年生でスピード160km/hが目標達成のための要素に入っているあたりものすごいですね.
外側の3×3マスにはそれぞれ洗い出した要素を達成するために必要な項目を設定します.
ここまで展開すると目標を達成するために必要なことがかなり具体的になってきます.
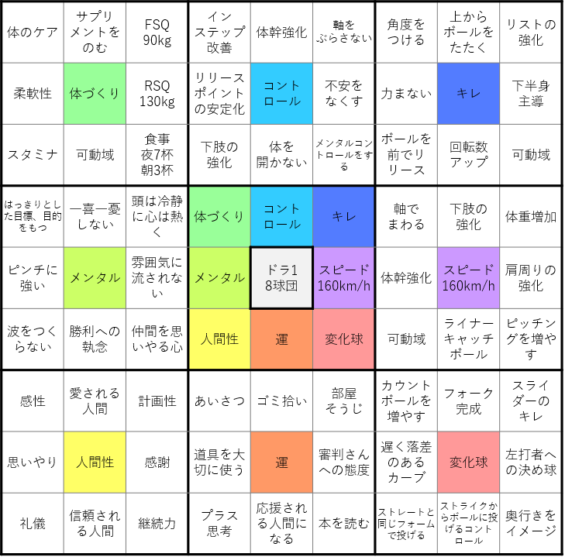
目標達成マンダラートの作り方
マンダラートの記入方法の流れを簡単にまとめると以下のようになります.
②マスの中心に「自分の成し遂げたい目標」を書く
③中心を囲む8マスに中心に書いた目標を達成するために必要な要素を書いていく
④③で上げた8要素を外側にある3×3マスの中心に書きうつす
⑤それらの要素を達成するために必要なことをを, 要素の周りの8マスに書いていく
詳細は下で順に説明します.
①まず下図のように9×9のマスを用意します.
Excelなどでマンダラチャートのシートを作成する場合は,
3×3のマスを9つ作るように太線や二重線などで罫線を引くと分かりやすくなります.
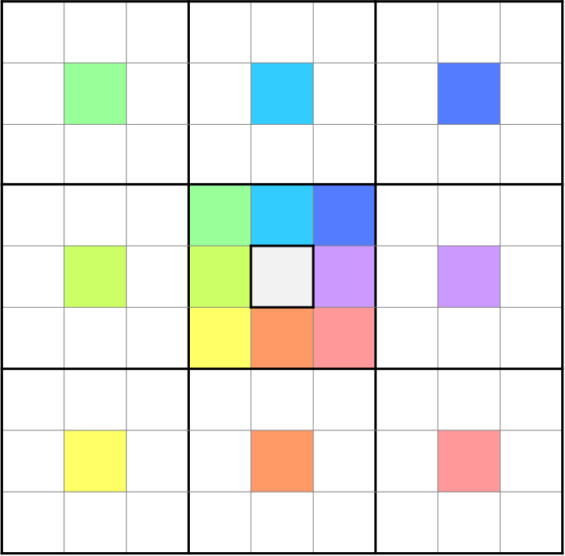
②9×9のマスの真ん中に「自分の成し遂げたい目標」を書きます.
③真ん中のマスを囲む8マス(図の色付きの部分)に②で書いた成し遂げたい目標を達成するために必要な要素を書いていきます.
必ずしも全ての項目を埋めなければならないといことではありません.
マンダラートの目的はあくまで中央の大きな目標を達成することなので,
それを達成するための要素がぴったり8個に分類されるとは限らないからです.
目標を達成するための要素の中でも何が重要か優先度をつけておくことも重要です.
8要素への分類をさらに展開しているので全てを同時に達成・実行するのはよほど徹底して行わないと難しいのも事実です.
最低限譲れない部分や効果が大きく期待できる部分などへ優先度をつけることでより自分の行動指針を明確にできます.
Excelでマンダラートを作る方法
マンダラートの目標達成シートはをExcelで簡単に作ることができます.
ここではExcel方眼紙の作り方を応用してマス目を作り, マンダラートの用紙を作る方法を紹介します.
①Excelのセルを全選択する
左上の▲の部分をクリックして, すべてのセルを選択状態にします.
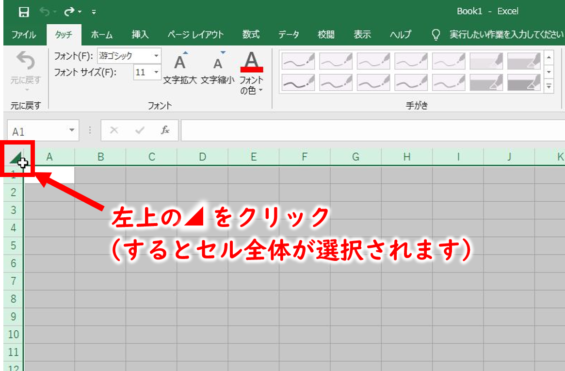
②セルの幅を調整する
図のA列とB列の境界線のところにカーソルを持っていくとカーソルの形が下図のように変わります.
カーソルの形が変わった状態で, ドラッグすると幅が表示されます.
この例では右方向にドラッグして幅:12.00(101ピクセル)の位置に調整します.
全てのセルが選択されている状態でドラッグしたことで, すべての列に幅の変更が反映されます.
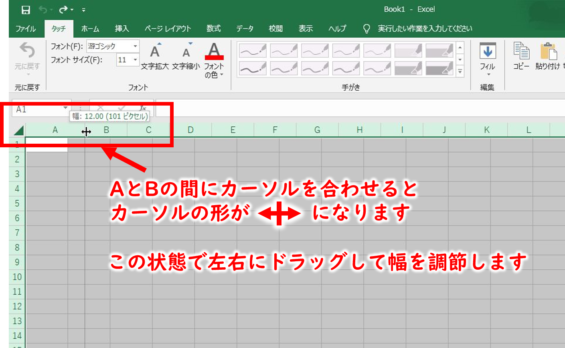
③セルの高さを調整する
次に行の高さを調整します.
列の調整を行った時と同様に, 行の境界線(1行目と2行目の間)にカーソルを合わせると, カーソルの形が変化します.
下方向にドラッグして②で設定した幅と同じになるように調整します.
この例では幅を101ピクセルとしたので, 行の高さも101ピクセルに合わせます.
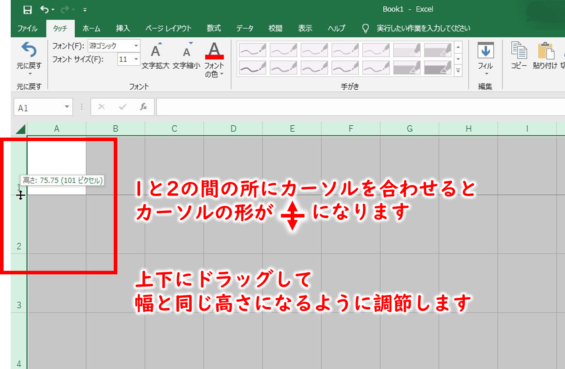
幅と高さを等しく揃えることで
下の図のようにすべてのセルが正方形になります.
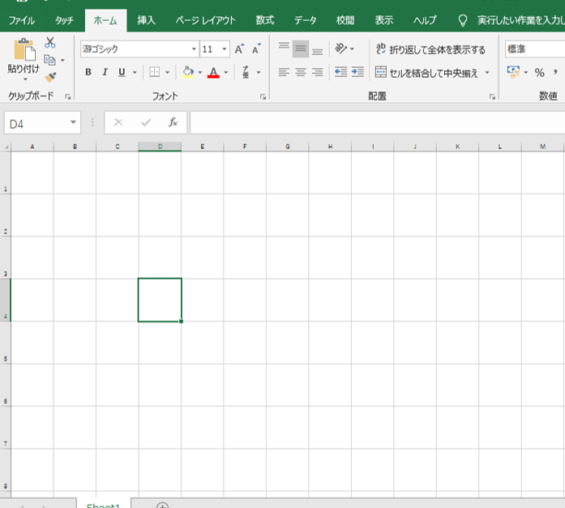
④3×3のマスに罫線を引く
マンダラートは3×3のマスが9つ集まったものなので, まず3×3のマスに枠を付けます.
ここではA1のセルをクリックしてC3のところまでドラッグして3×3マス分を選択します.
3×3マスが選択された状態で右クリックでセルの書式設定を選択し, 罫線タブをクリックします.
線のスタイルで太めの線を選択し外枠の部分をクリックし, 外枠を太線にします.
次にスタイルで細めの線を選んでから内側をクリックします.
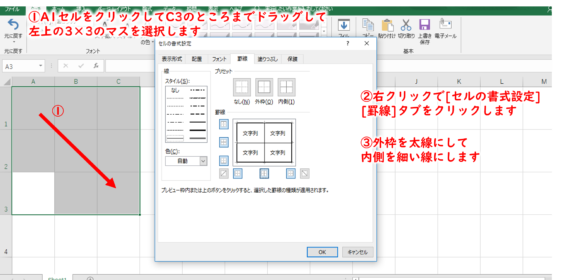
⑤3×3マスをコピーする
先程罫線を引いた3×3マスを選択しCtrl+Cか右クリックからコピーを選択し,
3×3のマスをコピーします.
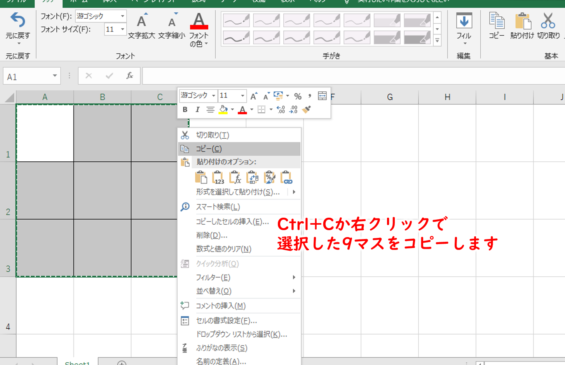
⑥3×3マスをペーストする
⑤でコピーした3×3のマスを, 残っている他の8か所分にCtrl+Vか右クリックでペースト(貼り付け)します.
3×3のマスを9個集合させることで9×9のマスになるように配置します.

⑦セルに色を付ける
記入するときに分かりやすいようにセルに色を付けます.
好みに合わせて中央のセルの周りの色を変えます.
この例では, 中央の3×3マスの外側の3×3マスの中心のセルにもそれぞれ対応する色を付けます.
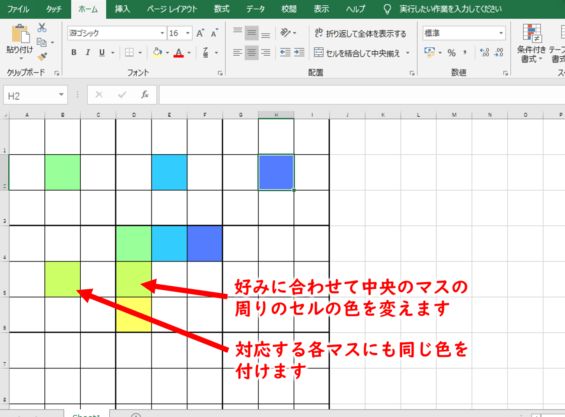
⑧完成
セルの色を変え終わったら完成です!
マンダラートのシートに記入する内容は直接入力しても,
印刷して手書きするのも良いでしょう.
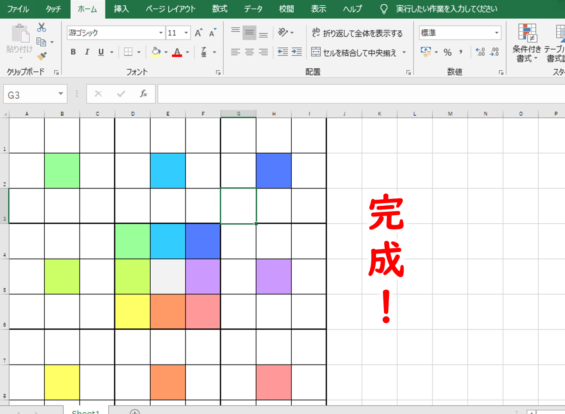
マンダラートを作成することで大きな目標を達成するために,
具体的に何をすればよいかが整理できます.
スポーツや趣味, 仕事など幅広く応用が効くので, 一度自分で手を動かして作ってみるとよいでしょう.





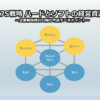














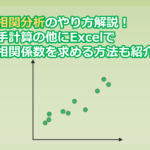




 メーカーで製造技術・品質管理に従事し, 社内研修の講師をしています.
twitter(
メーカーで製造技術・品質管理に従事し, 社内研修の講師をしています.
twitter(