パワポで写真の上に文字を入れる方法~袋文字の作り方~

写真の上に文字を入れたいけれども
パワーポイントでスライドを作っているとスペースの都合で図中に文字を入れた方が都合が良かったり,
図中に文字を入れて説明した方が分かりやすい場合などが出てくることがあります.
しかしながら写真の上に文字をそのまま載せるととても読みにくい場合が多いです.
写真の上に文字を入れた良くない例
例としてタイトルの画像の文字の輪郭なしバージョンを見てみましょう.
 上の写真だと”ポ”や”入”の部分などで背景画像と文字の色との差が曖昧なので視認性がいまひとつですね.
上の写真だと”ポ”や”入”の部分などで背景画像と文字の色との差が曖昧なので視認性がいまひとつですね.
もっと極端な例だと下図のようにほぼ読めない状態になります.
 バックが全体に暗い写真であれば, 白い文字を使うという手もあるのですが, 写真は上の図のように色の濃い部分とそうでない部分が複雑に入り組んでいる場合が多いので, どの色の文字を上に配置しても読みにくいということが多数発生します.
バックが全体に暗い写真であれば, 白い文字を使うという手もあるのですが, 写真は上の図のように色の濃い部分とそうでない部分が複雑に入り組んでいる場合が多いので, どの色の文字を上に配置しても読みにくいということが多数発生します.
こういった場合は文字に輪郭をつけると読みやすくなるのですが,
パワーポイントの「文字の輪郭」で輪郭をつけると文字がつぶれてしまいます.
例としてタイトルの画像を「文字の輪郭」を使って緑色の文字に白い輪郭をつけたものが下の図です.

文字がつぶれてしまって緑色の文字本体に線の薄いところ(細いところ)ができてしまいます.
写真の真の字に至っては横棒が見えなくなっています. こうなると視認性と判読性がグーンと下がってしまいますね.
では写真の上に文字を入れたときに読みやすくするにはどうすればよいかというと,
それには光彩を使うやり方と袋文字を使うやり方があります.
光彩を使って文字を縁取りする方法
先ほどの写真に白い光彩をつけると文字をつぶさずに縁取りすることができます.
光彩なので輪郭が少しぼんやりしていますが背景とは十分にコントラストをつけることができます.

【やり方】
文字を選択した状態で[書式]→[文字の効果]→[光彩]→[光彩のオプション]とクリックしていきます.
PowerPointのバージョンは2016を使っていますが以前のバージョンでもほぼ同じです.
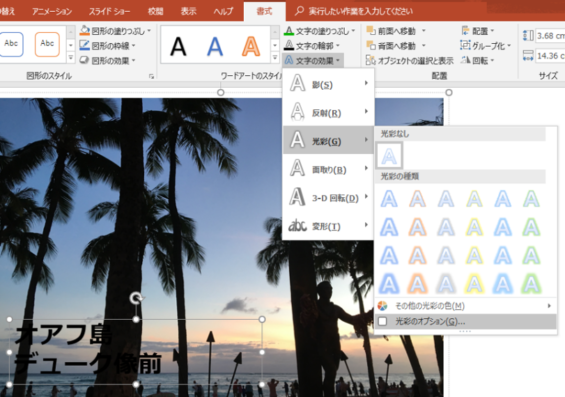 光彩のオプションで光彩の色や大きさを決めます.
光彩のオプションで光彩の色や大きさを決めます.
この例では色は白, サイズは18ptに設定しました.
透明度が高すぎると読みにくいため, 透明度は0~10%程度まで下げます. この例では0%にしています.
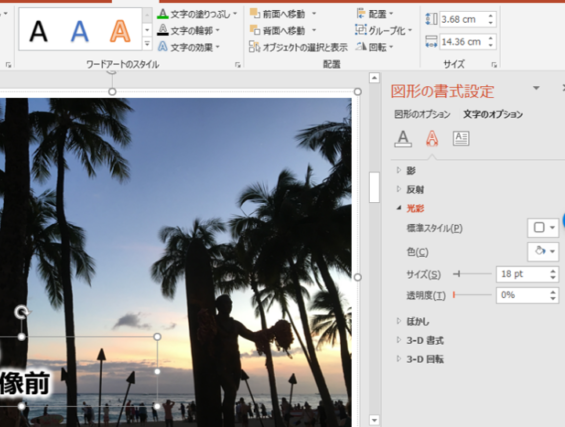
袋文字を使って文字を縁取りする方法
袋文字を作るのには, 輪郭をつけても文字本体がつぶれないようにテキストボックスを複数作って最後に重ねる方法を使います.
まず入力したい文字のテキストボックスをもう一つ作るためコピー&ペーストします.
2つのうち背面にある方のテキストボックスを選択し, [書式]→[文字の輪郭]→[太さ]→[その他の線]をクリックします.
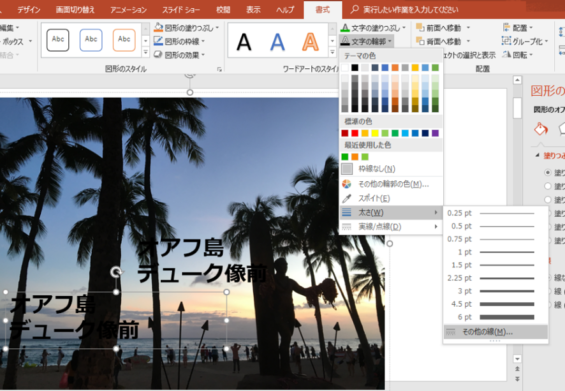 文字のオプションの文字の輪郭の[線 (単色)]にチェックを入れ, 輪郭の色(例では白), 透明度(例では0%), 幅を設定します.
文字のオプションの文字の輪郭の[線 (単色)]にチェックを入れ, 輪郭の色(例では白), 透明度(例では0%), 幅を設定します.
この際, 幅はかなり大きめに設定しておくと見栄えが良くなります (例では6ptに設定しています).
これで後ろに来る側の文字が白色で縁取られました.
ここまで来たら[Ctrlキー]を押しながら,この2つのテキストボックスを両方クリックし,
2つのテキストボックスが選択された状態にします.
この状態で [ホーム(又は書式)]→[配置]→[配置]→[左右中央揃え]をクリックします.
次は上下方向を揃えるために [配置]→[配置]→[上下中央揃え]をクリックします.
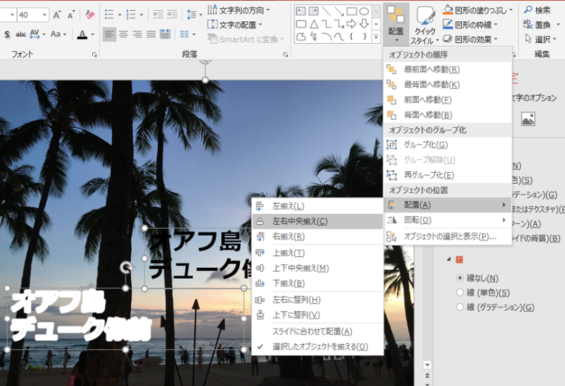
 これで袋文字の完成です!
これで袋文字の完成です!
左右中央揃えと上下中央揃えを組み合わせることでテキストボックス同士を完全に同じ位置に重ねることができます.
これを手動でやると微調整に非常に労力がかかるため,
複数のオブジェクトを揃える際にはこの[配置]機能を利用するととても便利です.
ここまでの袋文字の工程を, テキストボックスを3つに増やして行うことでさらにもう一回り縁取りをすることもできます.
袋文字の作成は, テキストボックス一つで済む光彩に比べると手数が少し増えてしまうので, 資料中の写真の中の文字がスムーズに読み取れればよいだけの時は光彩, デザインにもこだわりたい場合は袋文字など使い分けすると良いかもしれません.
ちなみに今回の記事で使った画像は私が2ヶ月前に行った初ハワイ旅行で撮ってきた写真です. ハワイ最高~





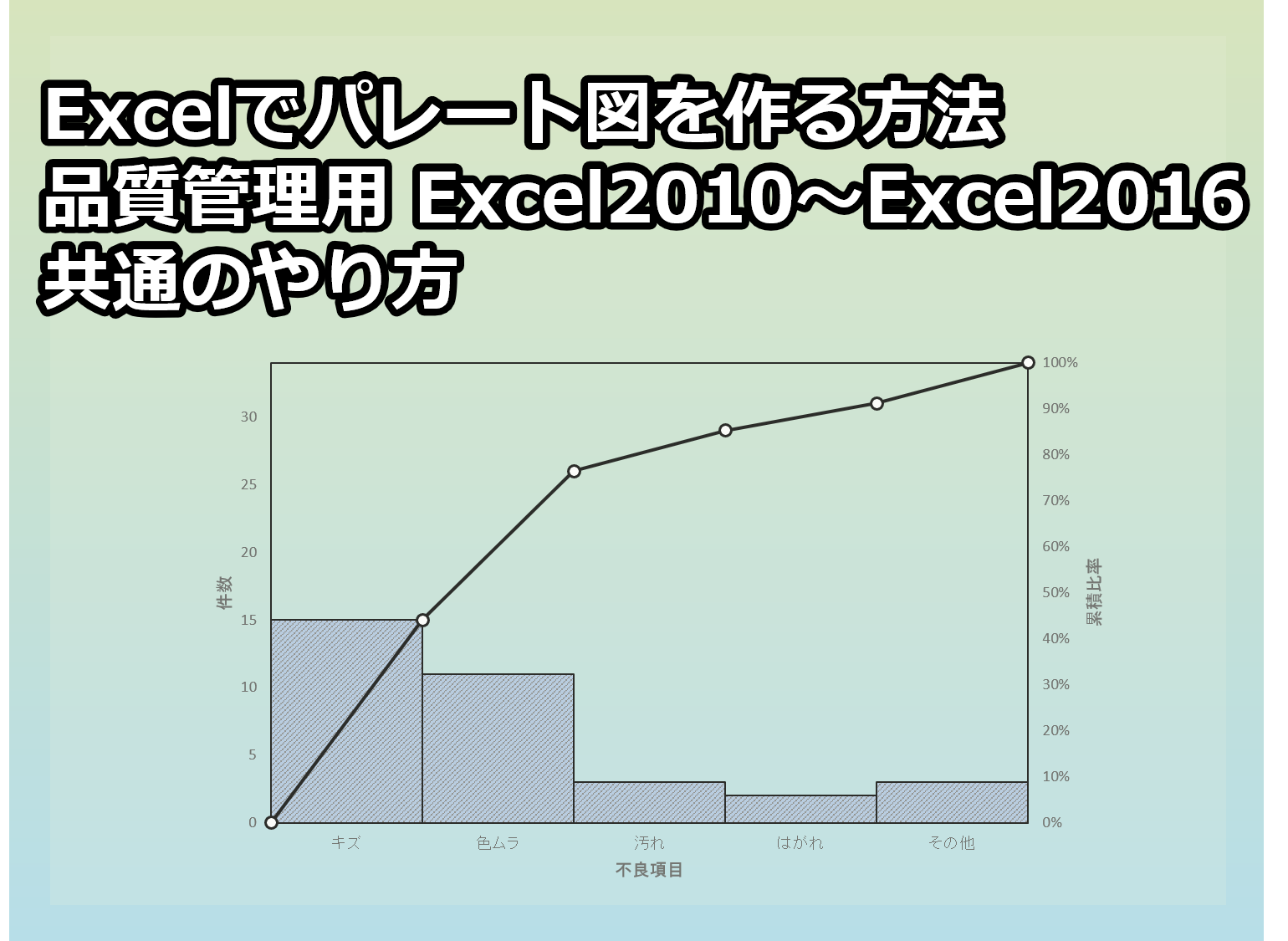













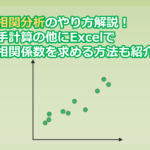




 メーカーで製造技術・品質管理に従事し, 社内研修の講師をしています.
twitter(
メーカーで製造技術・品質管理に従事し, 社内研修の講師をしています.
twitter(