Excel2016で分析ツールを表示する方法【ヒストグラム・t検定・統計量などもこれでOK】

ものづくりにおける品質管理などでは製品の性能のばらつきなどは重要な指標となり, これらを評価するのに統計的な考え方が重要になります.
Excelにも平均値の検定(t検定)やヒストグラム作成, 回帰分析などを行うことが出来る分析用のツールが標準搭載されています.
しかしながらExcelのインストール後の初期状態では, 分析ツールはリボンなどに表示されないため分析ツールを使うための前準備が必要です.
ここでは分析ツールを使えるように表示する方法を紹介します.
Excelの分析ツールでできること
Excelの分析ツールでは, 分散分析・t検定・回帰分析などの統計的な分析ツールがあります.
これらは品質管理などの統計的な分析にも使うことが出来ます.
Excel分析ツールでできること
- 分散分析(一元配置)
- 分散分析(繰り返しのある二元配置)
- 分散分析(繰り返しのない二元配置)
- 相関
- 共分散
- 基本統計量
- 指数平滑
- F検定(2標本を使った分散の検定)
- フーリエ解析
- ヒストグラム
- 移動平均
- 乱数発生
- 順位と百分位数
- 回帰分析
- サンプリング
- t検定(一対の標本による平均の検定)
- t検定(等分散を仮定した2標本による検定)
- t検定(分散が等しくないと仮定した2標本による検定)
- z検定(2標本による平均の検定)
分析ツールの表示の仕方
分析ツールを使えるように, リボンに表示する設定をします.
①Excelの[ファイル]タブをクリックします.
②画面左下の方にある[オプション]をクリックします.
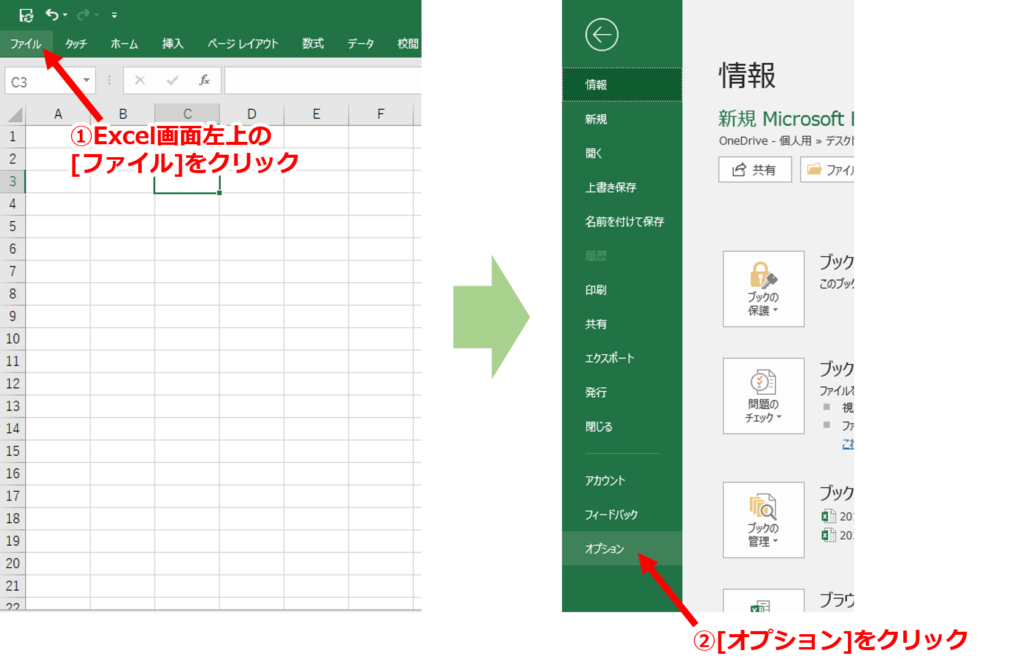
③Excelのオプションが表示されるので, [アドイン]をクリックします.
④Excelアドインの[設定]をクリックします.
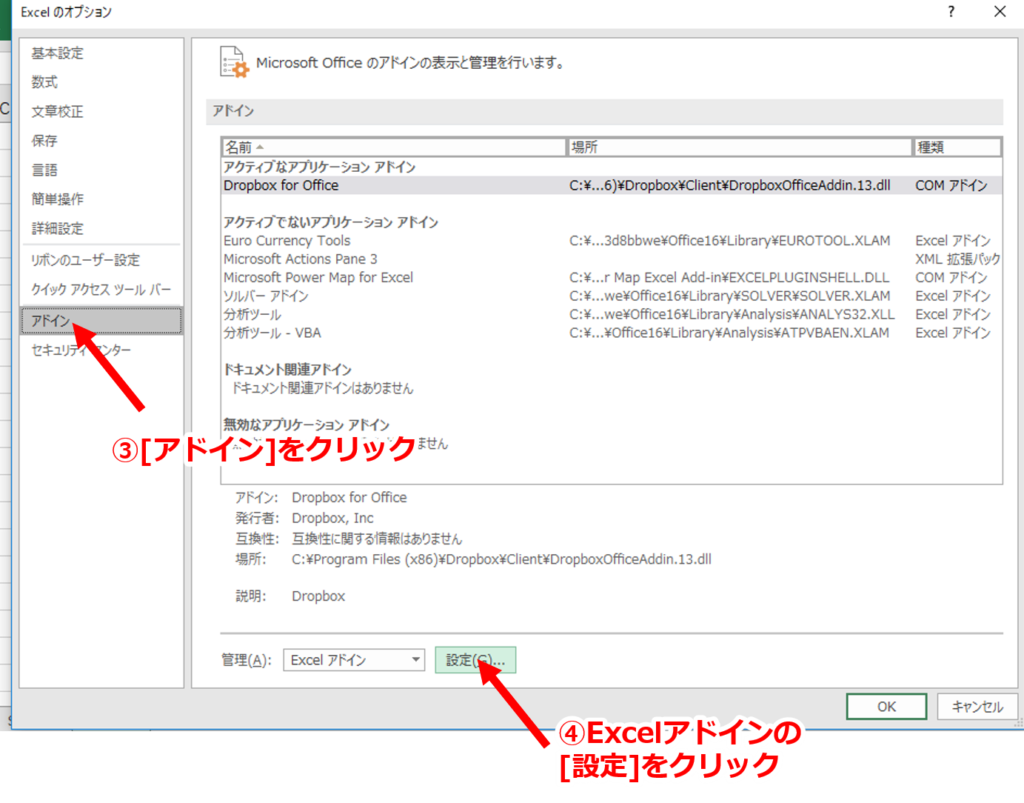
⑤アドインの画面が出てきます.
分析ツールの欄にチェックを入れます.
⑥ [OK]を押します.
これで分析ツール表示のための設定は完了です!
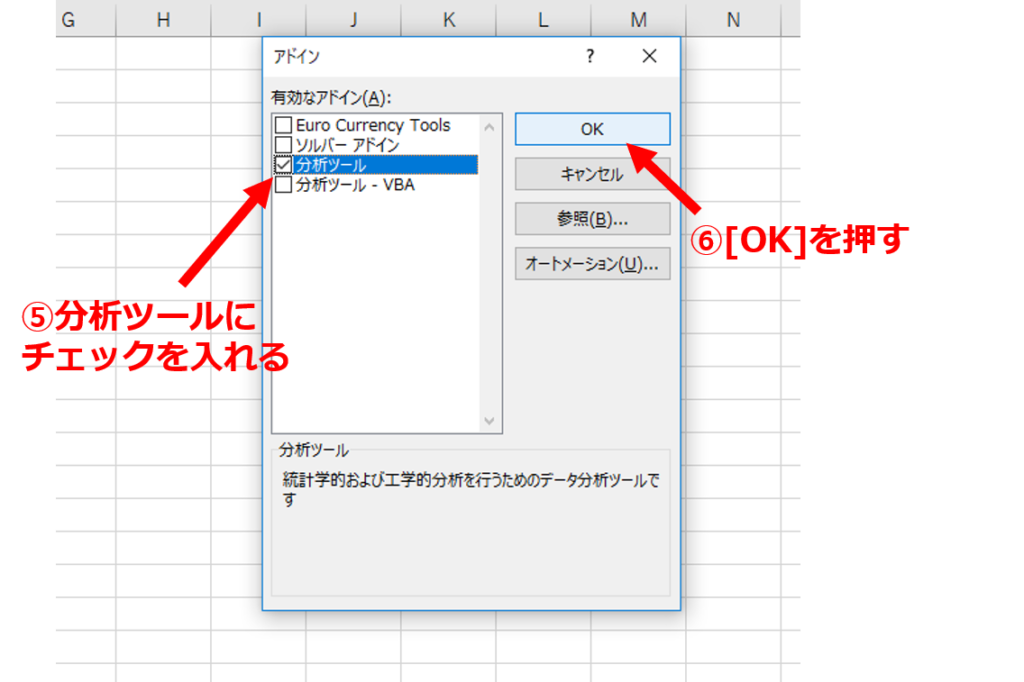
⑦[データ]のタブを押すと右側の方に[データ分析]が表示されるようになります.
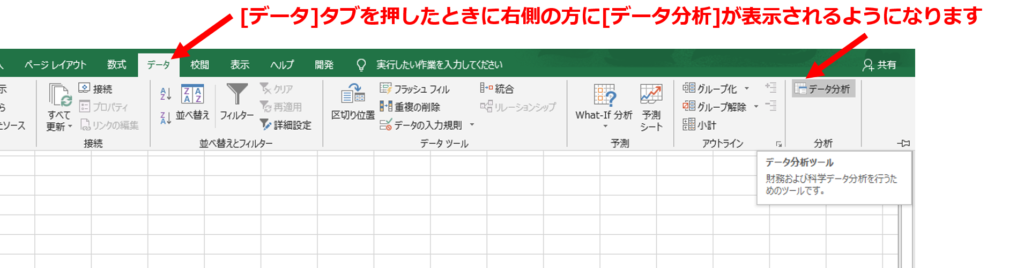
データ分析を押すと下のような選択画面が出てきます.
ここから行いたい項目を選ぶことで分析することが出来ます.
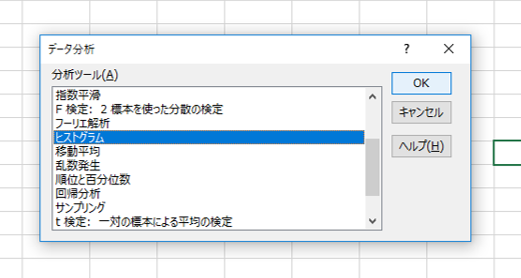



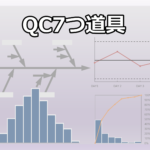
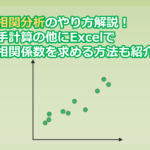

















 メーカーで製造技術・品質管理に従事し, 社内研修の講師をしています.
twitter(
メーカーで製造技術・品質管理に従事し, 社内研修の講師をしています.
twitter(